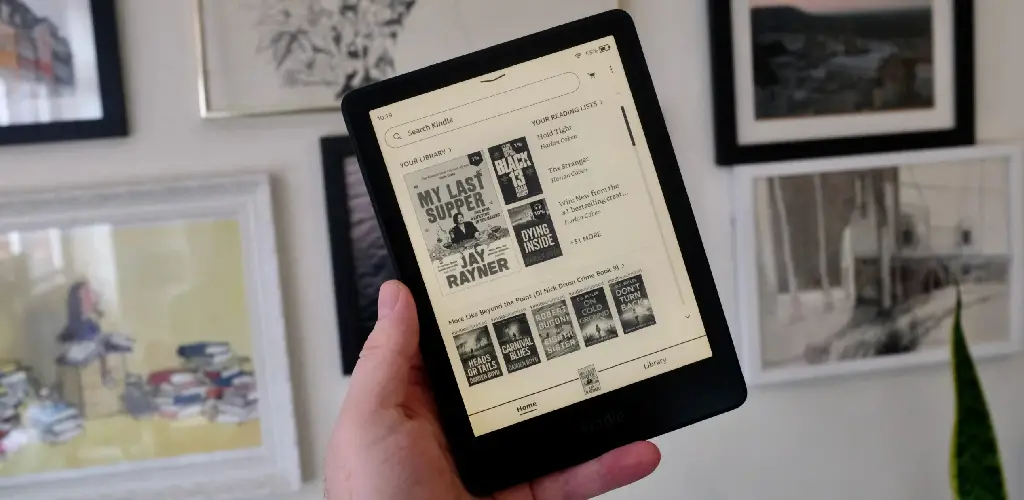Like most people, you probably spend a reasonable amount of time using your Kindle Fire. And if you’re like most people, you probably don’t want anyone else having access to your personal information without your permission. Thankfully, it’s easy to lock your screen on Kindle Fire so that unauthorized users can’t get into your device. In this article, we’ll show you how to lock the screen on kindle fire. So keep reading for all the details!
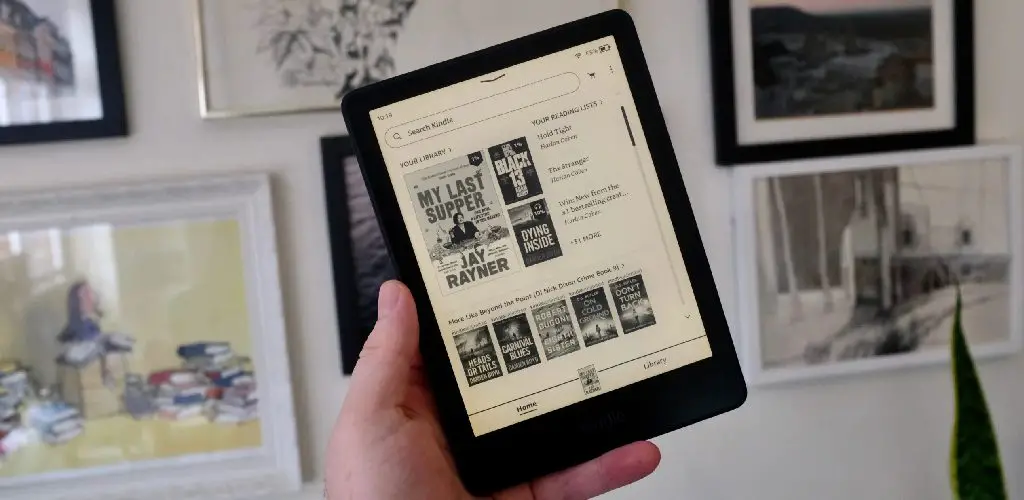
Kindle fire is a popular tablet computer released by Amazon.com in 2011, and it’s one of the more affordable models on the market right now, making it an excellent choice for those who can’t spend too much money on a tablet. However, all that affordability means some sacrifices to be made: For example, you can’t access certain apps or features unless your kindle fire is unlocked.
A Detailed Guide on How to Lock Screen on Kindle Fire
Step 1:
Press the button located on the bottom of your Kindle Fire to enter the main screen.
Step 2:
Tap and hold any app icon on the home screen until a menu pops up. In this case, we chose “Games” as our app.
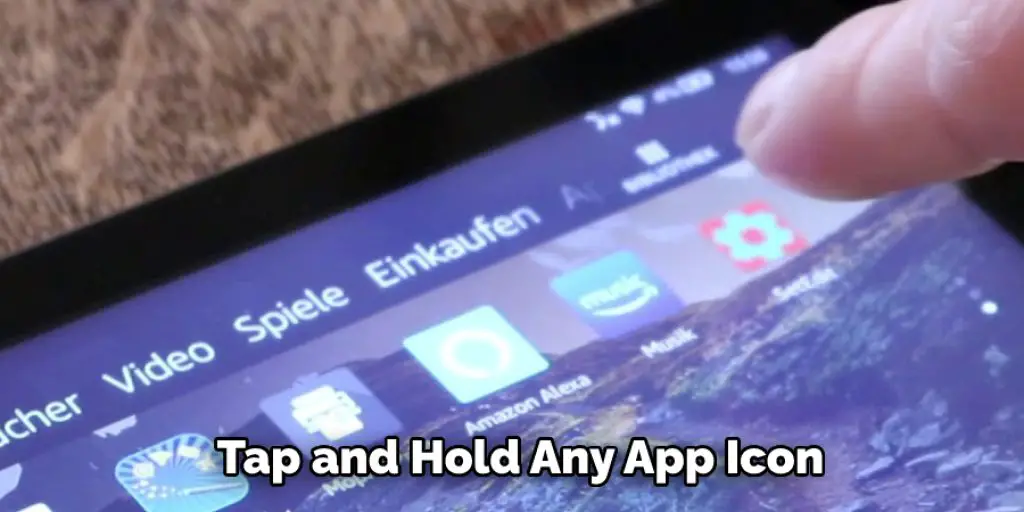
Step 3:
Tap “Remove from Device.” You will now see an open space where you can drag other apps from your games list into this spot. Once you have finished dragging apps, tap anywhere else on the screen to save your changes and return to regular use of your device.
Step 4:
Now that we’ve removed all the apps we chose (in our case, it’s just Spider Solitaire), we can move them around freely by tapping and holding one of them, then dragging it to a new area. In this example, we’ve moved Solitaire to the very top of the screen using this technique.
Step 5:
Once you have all your desired apps on your Kindle Fire’s home screen, tap and hold one of them until a menu pops up. In our case, we chose “Games” as our app, but it could be any other app on your device that you want to lock.
Step 6:
Tap “Remove from Device.” You will now see an open space where you can drag other apps from your games list into this spot. Once you have finished dragging apps, tap anywhere else on the screen to save your changes and return to regular use of your device.
Step 7:
Now that we’ve removed all the apps we chose (in our case, it’s just Spider Solitaire), we can move them around freely by tapping and holding one of them, then dragging it to a new area. In this example, we’ve moved Solitaire to the very top of the screen using this technique.
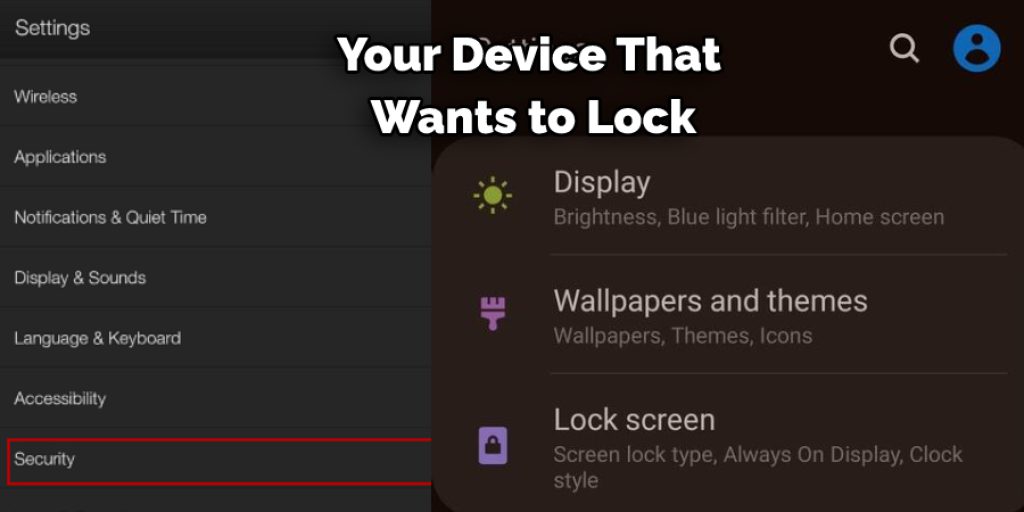
Step 8:
Once your desired app icons are in place on your Kindle Fire’s home screen, tap and hold one of them until a menu pops up. In our case, we chose “Games” as our app, but it could be any other app on your device that you want to lock.
Step 9:
Tap “Remove from Device.” You will now see an open space where you can drag other apps from your games list into this spot. Once you have finished dragging apps, tap anywhere else on the screen to save your changes and return to regular use of your device.
Anything that you put in this row will stay at the top of your Kindle’s home screen until you remove it or restart your device!
Customizing the Lock Screen Background on Kindle
Fire is elementary. Just follow the steps below to get started:
1. Swipe down from the top of your device’s Home screen to open up Quick Settings.
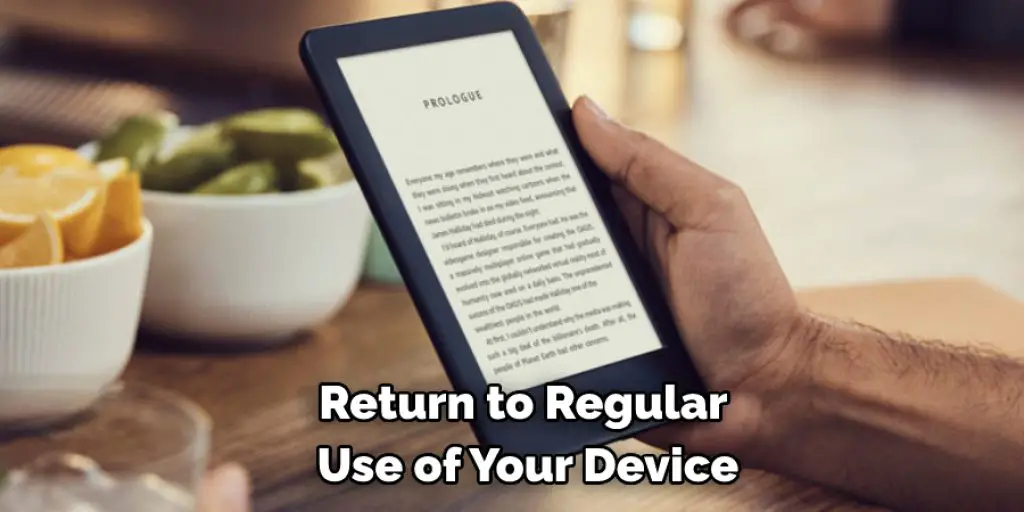
2. Tap the More button (this may be labeled with an icon that looks like three vertical dots).
3. Scroll down and tap Device Options, then About Tablet in some older devices.
4. Now, look for Build Number and tap on it seven times until you see a message stating you are now X steps away from being a Developer! If you don’t see this message but still have Developer options available, continue with step 5 instead of step 4.
5 . Go back to the Device Options menu and tap Developer Options.
6. Turn on ADB Debugging by tapping it so that a green checkmark appears, then exit out of the menu.
7. Return to your home screen, but do not press the Back button (this will navigate back to Quick Settings). Instead, swipe from right to left until you are within your All Apps section, then tap on Lock Screen to launch it.
8. Once inside of the lock screen, make sure that this is where you want your new Background image to appear (tap Browse if necessary) before pressing done.
9. Now select Picture or Photo Grid to begin browsing for an image, and choose one accordingly when prompted by pressing either OK or Choose.
10. After returning to the Lock Screen menu, you should now see your chosen Background listed below Wallpaper (tap on it if necessary). Next, press Set Wallpaper to finish setting up your new Lock Screen image or wallpaper!
You Can Check It Out to Increase Heat From Open Fire
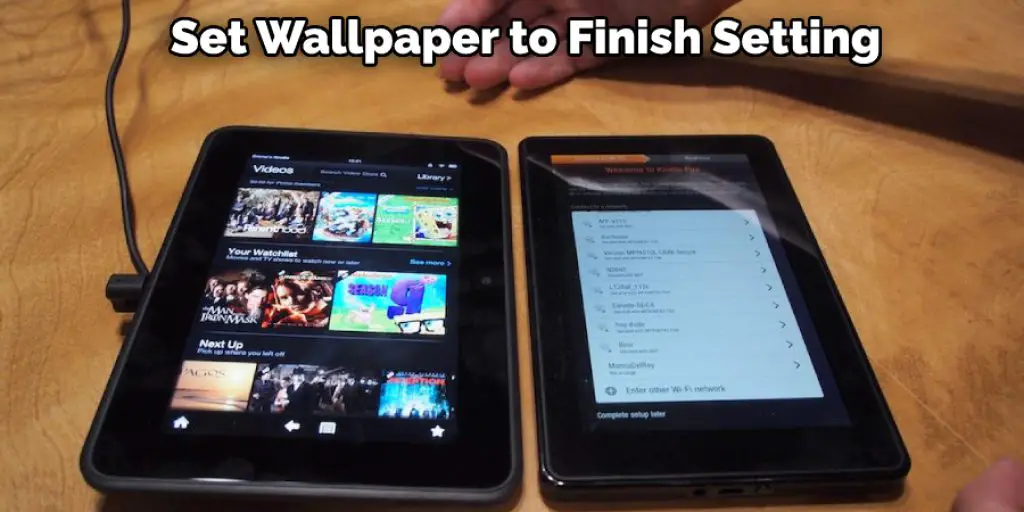
Enabling/disabling Rotate Scene Daily
By default, the screen rotates to the orientation with which you are holding it at that time. However, if you would like to lock it into place, you can disable this setting.
- Go to “Settings.”
- Under “Device Options,” select “Screen Rotation.”
- Select either Portrait or Landscape depending on how you want the screen locked in place
- You have successfully enabled/disabled Rotate Scene Daily on your Kindle Fire tablet!
Conclusion:
If you want to keep your Kindle Fire screen from turning off, you can do a couple of things. You can either choose Settings > Display > Sleep after and set the amount of time you want your device to wait before going to sleep, or you can install an app that will keep your screen on. Whichever method you choose, now you know how to lock screen on Kindle Fire and keep it from turning off automatically.
You can check it out to Unlock a Master Lock Speed Dial